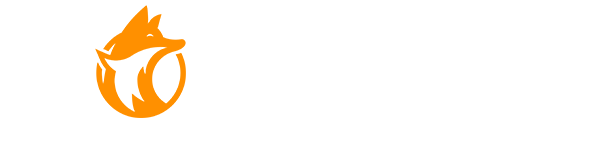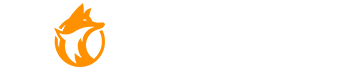Настройка доступа к интернету
Уважаемый абонент! Оборудование, которое вы взяли в аренду, уже настроено, по при желании вы можете изменять некоторые настройки – имя беспроводной сети (SSID), физический адрес устройства (МАС) и диапазон локального DHCP сервера.
- Наберите в адресной строке браузера адрес роутера, по умолчанию это 192.168.1.1. Если 192.168.1.1 не открывается, вам следует сбросить роутер на заводские настройки. Для этого нажмите на передней панели роутера кнопку RST-WPS на 15 секунд, затем отпустите. Роутер перезагрузится, и настройки будут сброшены на заводские.
- В появившемся окне введите имя пользователя «admin» и пароль «admin» нажмите кнопку «Log In».
- В левой части экрана нажмите кнопку «Основные настройки», в выпадающем меню выберите пункт «Настройка WAN (Интернет)».
- В поле «Протокол подключения и авторизации в сети провайдера:» выберите пункт «Получить IP-адрес автоматически (DHCP-клиент)».
- Для авторизации вашего роутера в сети FOXNET необходимо, чтобы МАС-адрес совпадал с введённым в личном кабинете FOXNET. В поле «MAC» необходимо ввести MAC-адрес компьютера. Если ваш компьютер уже использовался для выхода в интернет через сеть FOXNET, можно скопировать его MAC-адрес в роутер. Для этого необходимо нажать справа на кнопку «Сканирование МАС-адресов всех подключенных клиентов». Откроется новое окно со списком МАС-адресов, в нём надо выбрать нужный МАС-адрес.
- Пункты «UPnP», «Поддержка IGMPv2-proxy», «Поддержка IPTV (IGMP-snooping)» обязательно должны быть отмечены галочками. Остальные пункты меню оставьте с настройками по умолчанию.
- Нажмите кнопку «Сохранить».
- Для применения изменений необходимо перезагрузить роутер
Минимальная настройка роутера завершена. После сохранения настроек должно установиться соединение с интернетом.
Настройка Wi-Fi
Роутер поставляется уже настроенным, но при желании вы можете изменить настройки на более удобные для вас.
- В левой части экрана нажмите кнопку «Wi-Fi сеть».
- На этой станице вы можете изменить заданное по умолчанию имя своей беспроводной сети «SSID (Название сети Wi-Fi)», например, на «Foxnet_937»), а также пароль для доступа к сети. По умолчанию в качестве пароля используются 12 знаков МАС-адреса устройства. Они находятся на наклейке на передней панели слева, и имеют подобны вид: 784476235АС2).
В поле «Ключ безопасности сети Wi-Fi»: введите ваше кодовое слово. Оно должно содержать от 8 до 63 символов – латинских букв и цифр. - Нажмите кнопку «Применить».
- Для применения выполненных изменений необходимо перезагрузить роутер.
Если у вас Dir-615 H/W B2, необходимо обновить прошивку до версии 2.27RUB26
ftp://ftp.dlink.ru/pub/Router/DIR-615/Firmware/RevB/DIR615Bx_FW227RUB26Beta.bin
Если у вас Dir-615 H/W C2, необходимо обновить прошивку до версии 3.03RUB21
ftp://ftp.dlink.ru/pub/Router/DIR-615/Firmware/RevC/DIR615C2_FW303RUB21beta06.bin
Если у вас Dir-615 H/W E4, необходимо обновить прошивку до версии 5.11RUB01
ftp://ftp.dlink.ru/pub/Router/DIR-615/Firmware/RevE/old/DIR615E4_FW511RUB01beta19.bin
В момент первичной настройки роутера мы рекомендуем вам подключить один компьютер по Ethernet-кабелю, а остальные подключать уже после окончательной настройки роутера.
Настройка доступа к интернету
- Наберите в адресной строке браузера адрес роутера, по умолчанию это 192.168.0.1. Если 192.168.0.1 не открывается, следует сбросить роутер на заводские настройки. Для этого нажмите с обратной стороны роутера кнопку «Reset» на 15 секунд, затем отпустите. Роутер перезагрузится, и настройки будут сброшены на заводские.
- В появившемся окне просто нажмите кнопку «Log In».
- Теперь нажмите кнопку «Manual Internet Connection Setup».
- В поле «My Internet Connection is:» выберите «Dynamic IP (DHCP)»
- В поле «MAC Address» укажите MAC-адрес Вашей сетевой карты, для этого нажмите «Clone Your PC`s MAC Address»
-
Теперь нажмите кнопку «Save Settings» в верхней части окна
- ВНИМАНИЕ! MAC-адрес должен совпадать с MAC-адресом, введённым в личном кабинете, в противном случае при попытке выхода в интернет вам будет выдаваться сообщение «Ваш компьютер не авторизирован».
Минимальная настройка роутера завершена. После перезагрузки роутера должно установиться соединение с интернететом.
Настройка Wi-Fi
- Перейдите в раздел «SETUP» и выберите пункт «WIRELESS SETTINGS», затем нажмите кнопку «Manual Wireless Network Setup».
- На появившейся странице убедитесь, что в пункте «Enable Wireless» стоит галочка и выбран режим «Always». В пункте «Wireless Network Name» можно изменить имя вашей Wi-Fi-сети со стандартного “dlink” на что-нибудь другое – по вашему вкусу. Например, на «FOXNET_WiFi».
- Чтобы доступ к вашей Wi-Fi-сети имели только вы, нужно включить защиту. Она осуществляется путем шифрования радиосигнала с помощью кодового слова. Шифрование бывает двух видов: WEP и WPA2. WEP-шифрование недостаточно надёжно, поэтому рекомендуем использовать WPA-шифрование. В поле «Security Mode» выберите «WPA-Personal». Откроется вторая часть страницы, в которой надо указать кодовое слово, с помощью которого и будет шифроваться сигнал. Оно должно содержать от 8 до 63 символов и может состоять из латинских букв и цифр. Введите кодовое слово в поле «Pre-Shared Key».
- Нажмите кнопку «Save Settings».
- Нажмите
Пуск
. -
Откройте вкладку
Параметры
. - Во вкладке
Параметры
выберитеСеть и Интернет
. - Затем выберите раздел
Ethernet
. - В разделе
Ethernet
выберитеНастройка параметров адаптера
. - Щелкните правой кнопкой мыши по значку
Ethernet
. - Выберите
Свойства
. - В открывшемся окне
Ethernet: свойства
левой кнопкой мыши два раза нажмите на надписьIP версии 4 (TCP/IPv4)
. - В открывшемся окне
Свойства: IP версии 4 (TCP/IPv4)
поставьте точкиПолучить IP-адрес автоматически
иПолучить адрес DNS-сервера автоматически
. - Откройте вкладку
Альтернативная конфигурация
и поставьте точкуАвтоматический частный IP-адрес
- Нажмите
ОК
для сохранения настроек.
ВНИМАНИЕ! MAC-адрес должен совпадать с MAC-адресом, введённым в личном кабинете, в противном случае при попытке выхода в интернет вам будет выдаваться сообщение «Ваш компьютер не авторизирован».
Чтобы узнать MAC-адрес вашей сетевой карты, необходимо:
- Щелкнуть правой кнопкой мыши по значку Ethernet
- Выбрать
Состояние
- В открывшемся окне
Состояние — Ethernet
нажмите на кнопкуСведения
- В открывшемся окне
Сведения о сетевом подключение
найтиФизический адрес
и вписать его в личном кабинете.
- В пункте меню «Система» выберите «Параметры». Далее выберите «Сетевые соединения».
- Выделите мышкой соединение «Auto eth0» и нажмите «Изменить».
- В параметрах сетевого соединения eth0 выберите вкладку «Параметры Ipv4». В пункте «Метод» выберите «Автоматически (DHCP)». Нажмите кнопку «Применить»
На этом настройка доступа в интернет закончена.
- Откройте меню Apple (символ яблока в углу экрана) и выберите
Системные настройки
. - В директории
Системные настройки
выберитеСеть
. - После покупки, оно автоматически установиться на ваше устройство.
ВНИМАНИЕ! MAC-адрес должен совпадать с MAC-адресом, введённым в личном кабинете, в противном случае при попытке выхода в интернет вам будет сообщено, что компьютер не авторизирован.
Чтобы узнать ваш MAC-адрес сетевой карты, необходимо:
1. Выбрать в директории «Сеть» подключение Ethernet
2. Нажать кнопку «Дополнительно»
3. Нажать кнопоку «Ethernet»
4. В окне напротив «Идентификатор Ethernet» написан MAC-адрес.»
- Выберите в меню Пуск > Панель управления.
- В Панели управления выберите
Сеть и Интернет
. - Затем выберите
Центр управления сетями и общим доступом
- В разделе «Центр управления сетями и общим доступом» выберите «Изменение параметров адаптера». Если у вас Windows Vista, выберите «Управление сетевыми подключениями».
- Щелкните правой кнопкой мыши по значку
Подключение по локальной сети
и выберитеСвойства
. - В открывшемся окне
Подключение по локальной сети — свойства
выделите надписьпротокол интернета версии 4 (TCP/IPv4)
, затем нажмите кнопкуСвойства
. - В открывшемся окне «Свойства: протокол интернета версии 4 (TCP/IPv4)» поставьте точки «Получить IP-адрес автоматически» и «Получить адрес DNS-сервера автоматически». Затем нажмите Оk, и в предыдущем окне «Подключение по локальной сети — свойства» тоже нажмите Оk.
ВНИМАНИЕ! MAC-адрес должен совпадать с MAC-адресом, введённым в личном кабинете, в противном случае при попытке выхода в интернет вам будет сообщено, что компьютер не авторизирован.
Чтобы узнать ваш MAC-адрес сетевой карты, необходимо:
-
Щелкнуть правой кнопкой мыши по значку
Подключение по локальной сети
и выбратьСостояние
- В открывшемся окне «Состояние — Подключение по локальной сети» нажать на кнопку «Сведения…»
- В открывшемся окне «Сведения о сетевом подключение» найти «Физический адрес» и вписать его в личном кабинете.
- Откройте «Сетевые подключения». Для этого нажмите Пуск > Панель управления.
- На панели управления выберите «Сетевые подключения»
- В папке «Сетевые подключения» щелкните правой кнопкой мыши по значку «Подключение по локальной сети» и выберите «Свойства».
- В открывшемся окне «Подключение по локальной сети — свойства» выделите надпись «Протокол интернета (TCP/IP)», затем нажмите кнопку «Свойства».
-
В открывшемся окне «Свойства: протокол интернета (TCP/IP)» поставьте точки «Получить IP-адрес автоматически» и «Получить адрес DNS-сервера автоматически». Затем нажмите «Оk» и в предыдущем окне «Подключение по локальной сети — свойства» тоже нажмите «Оk».
- ВНИМАНИЕ! MAC-адрес должен совпадать с MAC-адресом, введённым в личном кабинете, в противном случае при попытке выхода в интернет вам будет сообщено, что компьютер не авторизирован.
Чтобы узнать ваш MAC-адрес сетевой карты, необходимо:
- Щелкнуть правой кнопкой мыши по значку «Подключение по локальной сети» и выбрать «Состояние».
- В открывшемся окне «Состояние — Подключение по локальной сети» нажать на вкладку «Поддержка» и затем нажать на кнопку «Подробности»
- В открывшемся окне «Сведения о сетевом подключение» найти «Физический адрес» и вписать его в личном кабинете.
-
- Наберите в адресной строке браузера адрес роутера, по умолчанию это 192.168.0.1. Если 192.168.0.1 не открывается, следует сбросить роутер на заводские настройки. Для этого нажмите с обратной стороны роутера кнопку «Reset» на 15 секунд, затем отпустите. Роутер перезагрузится, и настройки будут сброшены на заводские.
- В появившемся окне введите имя пользователя «admin» и пароль «admin», затем нажмите «Вход».
-
Нажмите кнопку
Расширенные настройки
в правом нижнем углу. - В поле
Сеть
выберитеWAN
. - Если в таблице нет заполненных строчек, в правом нижнем углу нажмите кнопку «Добавить». Если у вас есть заполненная строчка с типом соединения «Динамический IP», пропустите шаги 6-8.
- В поле
Тип соединения
выберитеДинамический IP
. - В поле
Порт
должно стоятьInternet
. - В поле
Получить адрес DNS – сервера автоматически
должна стоять галочка. - После произведенных манипуляций нажмите на ключ в верхнем правом углу и выберите
Сохранить
.
- Подключите кабель интернета к LAN-порту вашего роутера.
- Подключите компьютер в LAN порт Вашего роутера.
- Наберите в адресной строке вашего браузера адрес роутера. Он обычно указан в инструкции к роутеру или на корпусе роутера.
- Если адрес не открывается, вам следует сбросить роутер на заводские настройки. Обычно для этого на роутере надо на 5-15 секунд зажать кнопку Reset.
- В появившемся окне необходимо ввести имя пользователя и пароль, которые обычно указаны на самом роутере или в инструкции по эксплуатации. По умолчанию возможны следующие варианты.
- Имя пользователя: admin
- Пароль: admin (возможные варианты: 1234, password, пустой пароль)
- Далее необходимо настроить параметры подключения к интернету, выбрав в меню «Интернет» подключение. Возможные варианты: «Основные настройки», «Wan setup», «Setup wizard», «Connection setup», «IP config»). Настройки подключения:
- Настройка параметров IP (возможные варианты: Тип подключения, Connection Type): Автоматически (возможные варианты: Automatic, Dynamic IP, DHCP)
- MAC-адрес: взять с компьютера (возможнен вариант: «Clone MAC from computer»)
- Адрес DNS-сервера: автоматически (если требуется указать IP, оставить поля нетронутыми).
- После завершения настройки необходимо нажать «Применить» (возможные варианты: «Сохранить», «Завершить», «Apply», «Save», «Finish»).
- На этом основная настройка роутера завершена. После сохранения настроек и перезагрузки роутера должно установиться соединение с интернетом.
- Нажмите правой кнопкой мыши «Пуск», и в открывшемся снизу меню выберите «Все приложения».
- В меню «Приложения» выберите «Панель управления».
- В окне «Панель управления» щелкните по значку «Сеть и Интернет».
- В окне «Сеть и Интернет» выберите «Центр управления сетями и общим доступом».
- В левой верхней части этого окна щелкните по ссылке
Изменение параметров адаптера
. - Откроется окно «Сетевые подключения». Нажмите правой кнопкой мыши на ярлык «Подключение по локальной сети». В открывшемся меню выберите «Свойства».
- Во вкладке «Общие» выделите пункт «Протокол Интернета версии 4 (TCP/IPv4)» и нажмите кнопку «Свойства».
- В открывшемся окне выберите автоматическое получение («Получить IP-адрес автоматически»). Сохраните изменение, нажав кнопку «Ок».